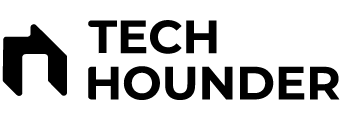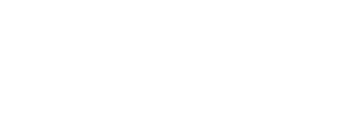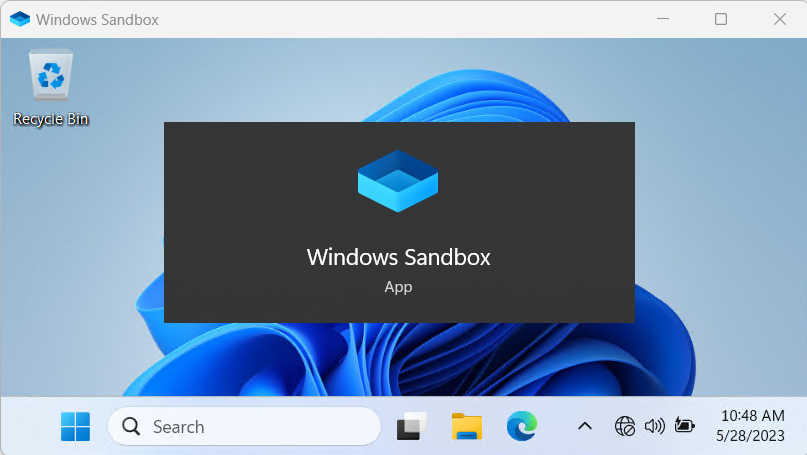Windows Sandbox is a nifty feature in Windows 11 that lets you experiment with untrusted software or potentially risky settings in a safe, isolated environment. Think of it as a virtual playground where you can test things out without worrying about messing up your main system. Whether you’re a cautious downloader, a security enthusiast, or just someone who likes tinkering with their PC, Windows Sandbox is a valuable tool to have in your arsenal.
Here’s how to get started:
1. Check if your PC meets the requirements:
Before you dive in, make sure your PC has the muscle to handle a virtual machine. Windows Sandbox requires specific hardware:
- Processor: x64 architecture CPU with at least 2 cores (recommended 4 cores or more)
- RAM: 4GB (recommended 8GB or more)
- Storage: 1GB of free disk space (SSD recommended for better performance)
- Virtualization capabilities enabled in BIOS
2. Enable Windows Sandbox:
- Open the Start menu and search for “Turn Windows features on or off.“
- Click on the result.
- Scroll down and locate “Windows Sandbox.”
- Check the box next to it and click OK.
- Restart your computer if prompted.
3. Launch Windows Sandbox:
- Open the Start menu and search for “Windows Sandbox.”
- Click on the result.
4. Explore the Sandbox:
You’ll see a familiar Windows desktop, but it’s completely separate from your main system. You can install software, browse the web, and make changes, but nothing you do in the Sandbox will affect your main Windows installation. Once you’re done, simply close the Sandbox window, and everything will be discarded.
Here are some of the things you can use Windows Sandbox for:
- Testing untrusted software: Download a suspicious-looking app? Don’t risk your entire system! Run it in the Sandbox and see what it does before letting it loose on your real PC.
- Trying out new software or updates: Worried about a buggy update or unfamiliar software? Sandbox it first and see how it plays before committing.
- Playing around with settings: Want to tweak some advanced system settings but scared of breaking something? Experiment in the Sandbox and learn without the consequences.
- Running incompatible software: Need to run an older program that doesn’t play nice with your current Windows version? Sandbox it and relive the nostalgia without messing with your setup.
Tips and Tricks:
- Copy-paste between Sandbox and your main system: You can copy and paste files and text between the Sandbox and your main system, making it easy to transfer stuff in and out.
- Network access: By default, the Sandbox has limited network access. You can configure it to have full network access if needed, but be cautious when doing so.
- Sharing resources: You can share folders and drives between the Sandbox and your main system, making it even more convenient to transfer files.
Remember:
- Windows Sandbox is a temporary environment. Anything you do inside it will be discarded when you close it.
- The Sandbox has limited resources, so don’t expect it to run demanding applications as smoothly as your main system.
- While useful, Windows Sandbox is not a foolproof security measure. Be cautious when running unknown software or accessing suspicious websites, even within the Sandbox.
With Windows Sandbox, you can experiment, explore, and tinker with peace of mind. So get out there, play in the virtual sandbox, and discover the possibilities!