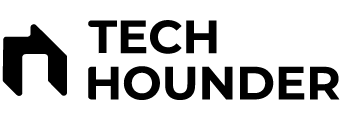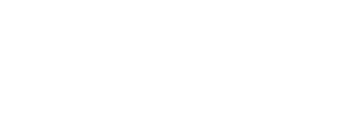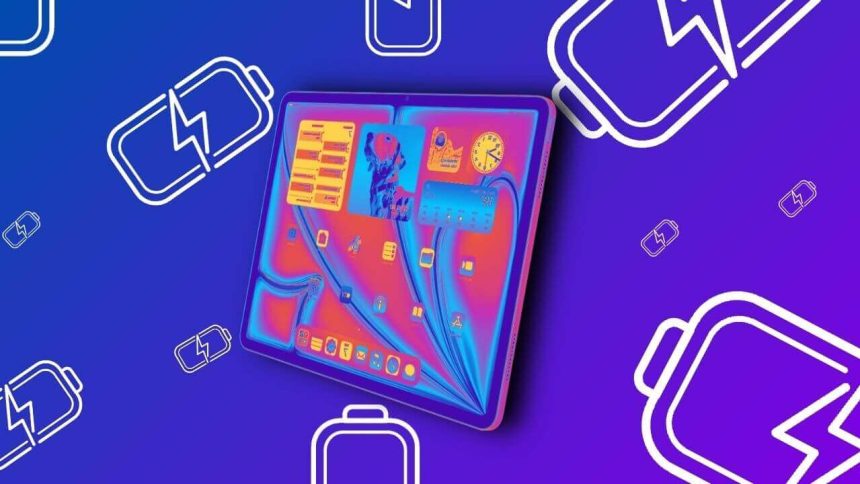Understanding the iPad battery health of your iPad is crucial for maintaining optimal performance and ensuring longevity. Unlike iPhones and MacBooks, which provide a straightforward way to check battery health through the Settings app, iPads require a more convoluted approach. This article will guide you through the steps to check your iPad’s battery health, whether you own a newer model or an older one.
Checking Battery Health on Newer iPads
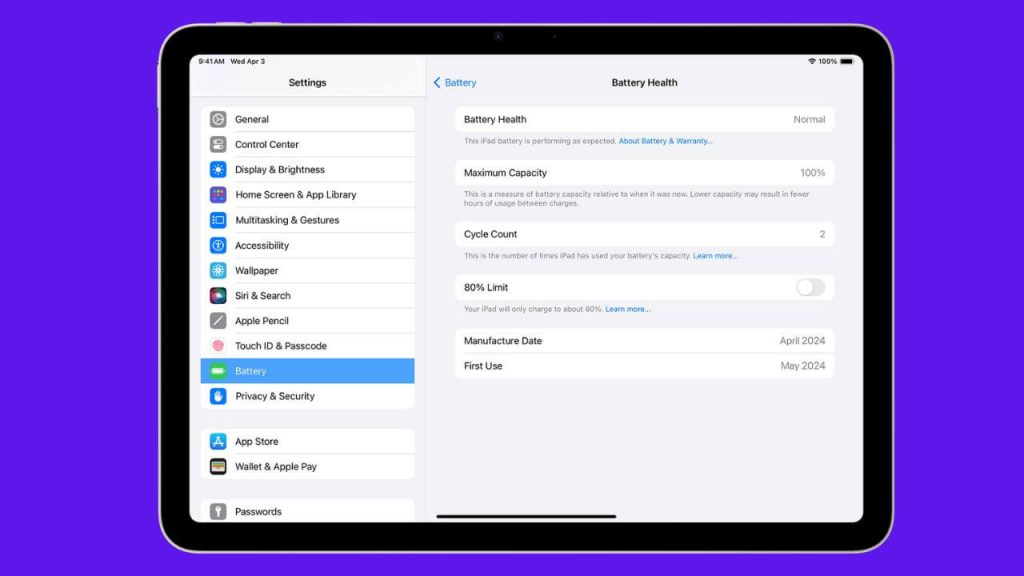
For users of the latest iPad Pro and iPad Air models, checking battery health is relatively simple. You can access this information directly through the Settings app. Begin by navigating to Settings > Battery > Battery Health. Here, you will find vital statistics, including your battery’s maximum capacity and cycle count. The maximum capacity indicates the current charge your battery can hold compared to when it was new, while the cycle count reflects how many complete charge cycles the battery has gone through. A healthy battery generally maintains about 80% of its original capacity after roughly 1,000 charge cycles.
Checking Battery Health on Older iPads
For older iPad models, Apple does not provide a dedicated battery health section in the Settings app. Instead, you can use a workaround to access battery health information through analytics data. First, ensure that you enable the sharing of analytics data with Apple. Go to Settings > Privacy & Security > Analytics & Improvements and toggle on the option to Share iPad Analytics. This step is essential, as it allows your iPad to record battery health data.
After enabling this feature, you may need to wait a day or two for the analytics data to populate. Once sufficient data has been collected, return to Settings > Privacy & Security > Analytics & Improvements and tap on Analytics Data. You will see a list of files with names formatted like “Analytics-YYYY-MM-DD.ips.ca.synced.” Open the most recent file to view the data.
Inside the file, you will encounter a long string of text. Scroll to the bottom and copy the entire block of text. You can paste this into a note-taking app for easier navigation. Look for the term MaximumCapacityPercent; the value next to it indicates your battery’s current maximum capacity. If this number is significantly lower than 80%, it may be time to consider a battery replacement.
Using Third-Party Apps
If you prefer a more convenient option, there are several third-party apps available that can assist you in checking your iPad’s battery health. Two popular options are iMazing and coconutBattery. These applications provide detailed insights into your iPad’s battery status, including maximum charge capacity and cycle count, without the need to sift through technical logs.
To view detailed battery information on your iPad, download iMazing onto your Mac or Windows PC, connect your iPad via USB, and launch the program. Select your iPad from the sidebar and click on the battery icon. For coconutBattery, download the app, connect your iPad, and navigate to the iOS Device tab to see comprehensive battery stats.
Conclusion
Monitoring your iPad battery health is essential for ensuring optimal performance and longevity. While newer models provide a straightforward way to check battery health, older models require a more intricate approach through analytics data or third-party applications. Regularly checking your battery health can help you identify when it may be time for a replacement, especially if you notice performance issues or rapid battery drain. By following these steps, you can effectively manage your iPad’s battery health and maintain its functionality for years to come.