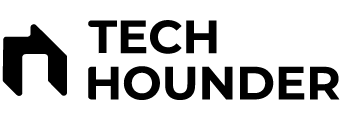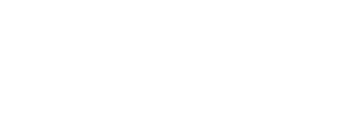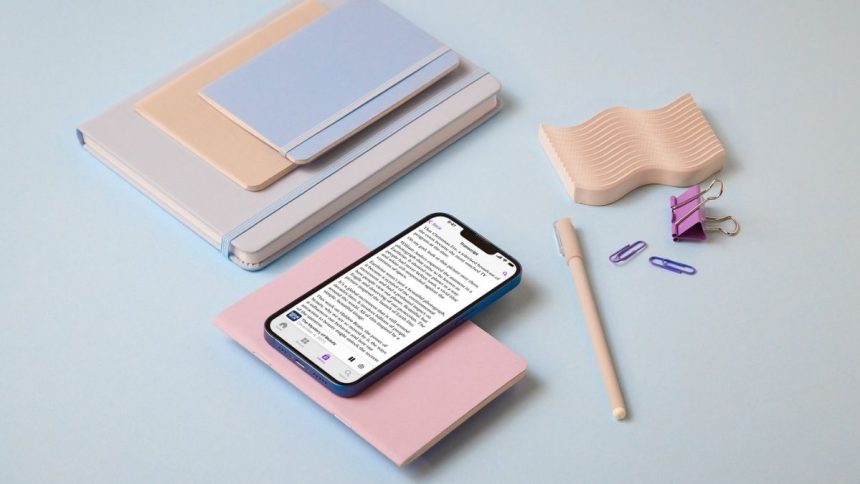Creating PDFs on iPhone can be a convenient and useful way to share documents, receipts, and other files in a standardized format. Here’s a detailed guide on how to create PDFs on your iPhone:
Contents
Creating PDFs Using the Notes App
- Open the Notes App: Launch the Notes app on your iPhone.
- Create a New Note: Tap the “+” icon at the top-right corner to create a new note.
- Add Content: Type or write your content in the note. You can also add images, videos, or any other files.
- Convert to PDF: Tap the “Share” icon (represented by a box with an arrow) at the top-right corner.
- Select “Print”: In share menu, select “Print.”
- Choose “Save as PDF”: In the print menu, tap “Save as PDF” to save the note as a PDF file.
Creating PDFs Using the Files App
- Open the Files App: Launch the Files app on iPhone.
- Create a New Document: Tap the “+” icon at the top-right corner to create a new document.
- Choose Document Type: Select “Blank Document” and choose “PDF” as the document type.
- Add Content: Type or write your content in the document.
- Save the Document: Tap “Done” to save the document.
Creating PDFs Using Third-Party Apps
There are many third-party apps available in the App Store, to create PDFs on your iPhone. Here are a few popular options:
- PDFelement for iOS: This app allows you to create PDFs from various sources, including documents, web pages, and images.
- PDF Converter: This app converts documents, images, and web pages into PDFs.
- PDF Maker: The app converts documents, images, and web pages into PDFs and also allows you to merge multiple files into a single PDF.
Steps to Create PDFs Using Third-Party Apps
- Download and install the third-party app from the App Store.
- Open the App: Launch the app on iPhone.
- Create a New Document: Tap the “+” icon to create a new document.
- Add Content: Type or write your content in the document.
- Convert to PDF: Tap the “Convert” or “Save as PDF” button to save the document as a PDF file.
Tips and Variations
- PDFelement for iOS: This app also allows you to edit and annotate PDFs, making it a versatile tool for managing PDFs on your iPhone.
- PDF Converter: This app supports converting multiple files into a single PDF, which can be useful for creating collections of documents.
- PDF Maker: This app supports converting images and web pages into PDFs, which can be useful for creating digital copies of receipts or other documents.
Creating PDFs on your iPhone is a straightforward process that can be done using built-in apps like Notes or Files, or third-party apps like PDFelement, PDF Converter, and PDF Maker. These apps provide various features to help you create, edit, and manage PDFs efficiently.